View Invoices and use the Pay Gateway
Log into ‘myQAP’ and select the ‘Invoices’ tab.
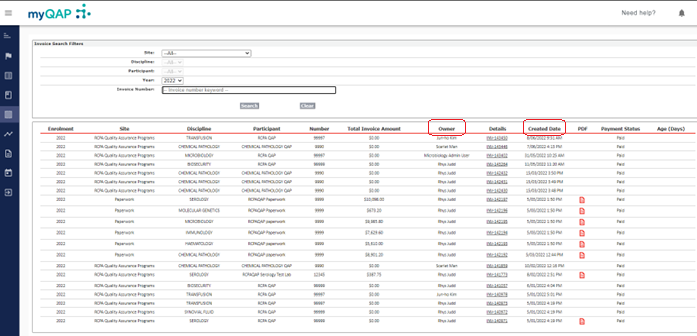
A list of invoices will be displayed, visibility of which will depend on access rights. Participants can filter invoice records to search for a specific invoice. The filter includes; Site, Discipline, Participant and Enrolment Year. Please note the Invoice Number field is a free text option. This free text option allows participants to add the invoice reference number (if known) and click search to quickly view the invoice record. Please note, if the number is shortened in any way, all possible results that include these digits will be displayed (note you do not need to include INV- within this free text search feature).
Any outstanding invoices will be displayed at the top of the list. In the ‘Age (Days)’ column, the number of days since the invoice has been created will be displayed.
Black text = Still within the 30 day payment period.
Red text = Exceeding the 30 day payment period. A copy of the invoice can be viewed by clicking the relevant PDF ‘Icon’ in the corresponding ‘PDF’ column.
Amending invoice details
Participant contacts are able to ‘Edit’ the invoice, such as the ‘Billing Address details’ and can also add a ‘Purchase Order Number’ if required. Please note that these sections are the only editable fields on the invoice.
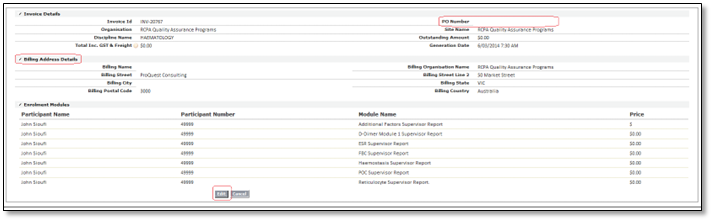
Once the appropriate changes have been made, click ‘Save & Regenerate’ and the updated invoice will be available in myQAP.
![]()
Participants are unable to cancel modules from the “Invoice” page. Please log a myQAP request if you wish to cancel module/s from the invoice. This can be done by clicking on the relevant ‘INV-‘reference number in the ‘Details’ column. Once selected this will redirect you to the invoice details page.
Outstanding invoices can be paid using a credit card via the ‘Pay Gateway’ feature.
Click ‘Pay Now’ to begin the payment process via the myQAP ‘Pay Gateway.
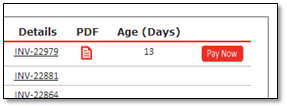
Pay Gateway Instructions
Review the details for the invoice you have selected and click ‘Pay Now’.
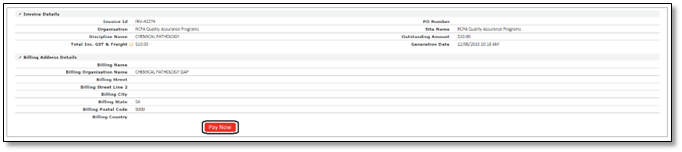
A secure page which connects to Westpac Bank will appear where the credit card details can be entered. Enter the required details and click ‘Next’ to continue.
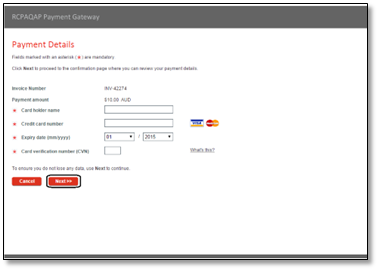
Participants will then be asked to confirm that the payment details are correct. To proceed with the payment, enter the verification code from the image displayed into the blank box and click ‘Make Payment’.
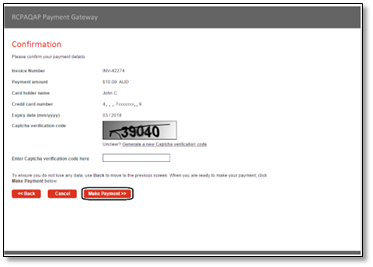
The ‘Online Payment Receipt’ page will then appear and participants are provided with two options. The e-mail address section can be populated so an electronic receipt can be e-mailed by clicking ‘Send’. Alternatively, participants can print a hard copy of their payment receipt by clicking ‘Print’.
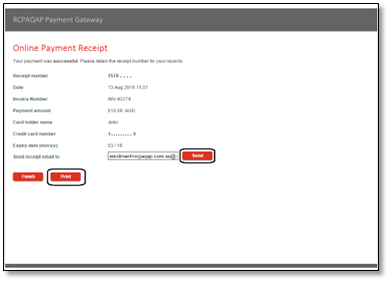
Here is an example of what the ‘Online Payment Receipt’ looks like. Click ‘Finish’ to return to the myQAP ‘Invoices’ tab. The myQAP system will be automatically updated to reflect that the payment has now been processed and the retrospective invoice will display an amount owing of $0.00.
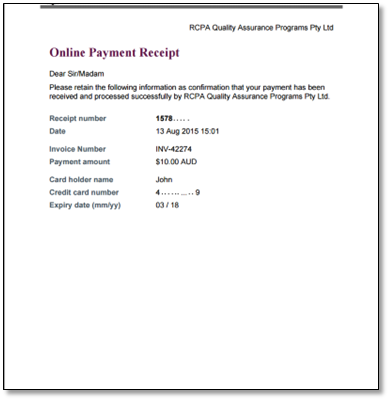
Can't find what you're looking for?

