Enrol using myQAP
For those participants who have enrolled via their local distributor, the “Enrolments” tab is not available in the myQAP portal. You must contact your local distributor for all enrolment queries.
Select the ‘Enrolments’ tab in the myQAP portal.
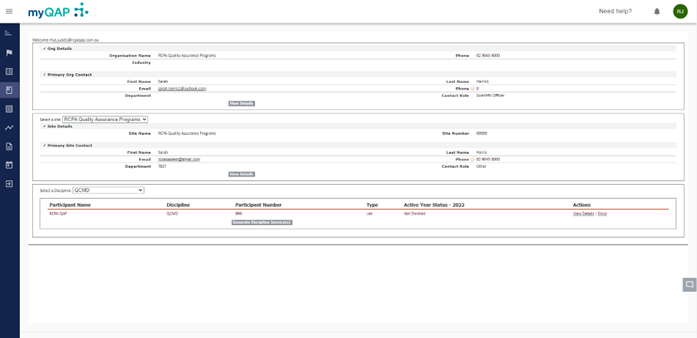
Select the appropriate ‘Site’ and ‘Discipline’ that the enrolment is being processed for by using the drop-down menus.
Select the relevant participant number to enrol, these options will be displayed at the bottom of the screen beneath the red line.
On the far right hand side of the screen, under the ‘Actions’ column, there is an ‘Enrol’ option. Please select this button to enrol.
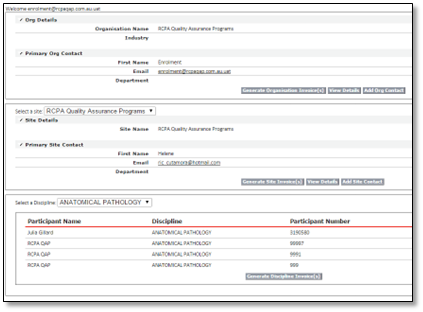

Select module(s) to Enrol
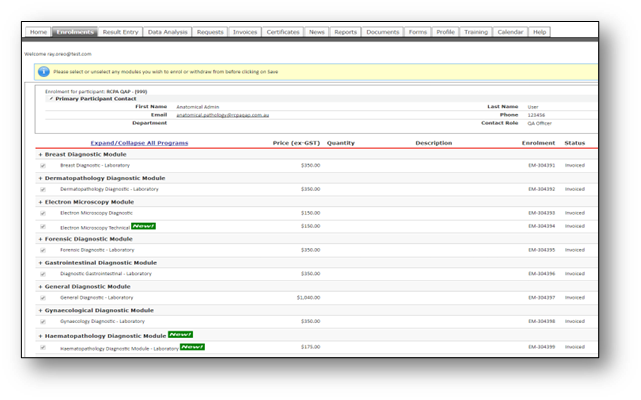
A complete list of modules available for the current enrolment year will be displayed for the selected discipline. If a participant has been enrolled in the previous enrolment year, the system will remember these selections and automatically pre-tick these modules. Any ‘NEW’ modules that are being offered will be highlighted with a green ‘New’ icon and you can add to your order if required by ticking the relevant box.
![]()
Use the ‘Expand/Collapse All Programs’ button to expand or collapse the listing.
Collapsed
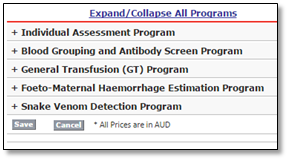
Expanded
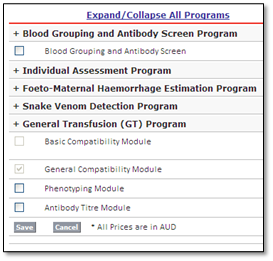
Select modules to enrol by ticking the module. Untick the modules to remove them from the enrolment selection.
Once all the modules to enrol have been selected, click ‘Save’ at the bottom left hand side of the screen.
After the ‘Save’ button has been selected a ‘pop up’ will appear providing you with two invoicing options – ‘Generate Now’ or ‘Generate Later.
After January, items will be placed onto approval. When the status is indicated as Approval, you can click the Generate Now or Later Options but will not be able to finalise the invoice until RCPAQAP staff have approved the enrolment.
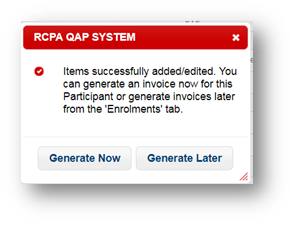
If you select “Generate Now” the system will navigate you to the page to finalise. By clicking “Generate Later” this will redirect you back to the Enrolment’s page to process additional Enrolments. If you choose Generate Later, messages will appear in your enrolment screen to indicate how many enrolments are awaiting finalisation.
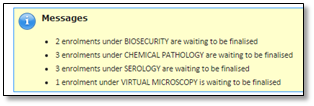
Finalise Enrolment
To complete the enrolment process, please remember to ‘Generate Discipline Invoice(s)’ at the bottom center of the screen. Depending on a person’s level of access within the myQAP hierarchy, contacts may be able to ‘Generate Site Invoice(s’) or ‘Generate Org Invoice(s’).

If you have not generated and received an invoice, the enrolment is not finalised and received by the RCPAQAP for processing.
The next stage is the billing section. Invoices will be automatically populated with the default address that is recorded at the Organisational level in myQAP. If the invoice address requires amendment, please type into the available fields to update the details as required.
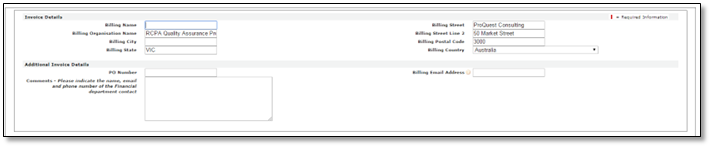
Note: There is a ‘Billing Email Address’ section available. At this point, an accounts payable e-mail can be added so a PDF copy of the invoice is sent for processing. The creator of the invoice will also automatically receive a copy of the invoice via e-mail.
Below this billing information will be a summary of the modules that have been selected, please check the order before clicking ‘Finalise Enrolment’.

This will take you to a confirmation of the relevant Terms of Trade. These need to be agreed to before you can finalise the enrolment and receive the invoice.
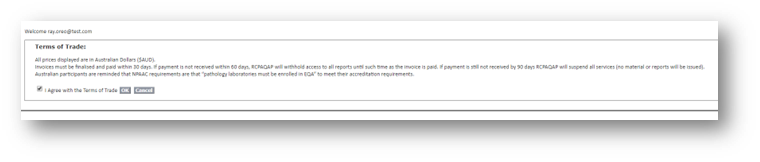
The next image will appear indicating that the process is finalised.
The invoice will be generated and e-mailed to the person who created the enrolment (invoice owner) for processing. You can select the ‘Invoices’ tab in myQAP to view a PDF copy of the invoice.
For details on how to edit an invoice address or purchase order number after the invoice generation, please refer to the ‘How to View Invoices and use the Payment Gateway’ instructional ‘Help’ material.
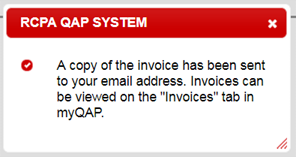
Adding Additional Modules/Module Options
Additional module options can be added after an enrolment has been checked out by navigating back to the ‘Enrolments’ tab. These additions can be added by following the same initial enrolment process.
- Select the additional option under the relevant participant number by ticking the box
- Save the item(s) at the bottom left hand side of the screen
- Then ‘Generate Discipline Invoice(s) and ‘Finalise Enrolment’
A new invoice will then be generated for the additional option(s).
Survey Results for any additions can then also be entered via the on-line submission of results system.
Cancellations
All cancellations/enrolment changes must be processed by the Enrolment Office.
For enrolment changes/amendments, please log a cancellation request in myQAP using the ‘Requests’ tab. These can only be requested by users with Full access.
The enrolment office will then make the relevant changes and e-mail a confirmation, including any relevant information/attachments.
Pro-Rata Rates
From late January onwards, we begin placing items on ‘Approval’. This means that all enrolments during and after this time must be approved by RCPAQAP staff.
At this point we will check sample availability and apply the appropriate pro-rata rates prior to the finalisation of the enrolment.
A confirmation e-mail will be sent advising participants to finalise the enrolment via the myQAP Customer Portal.
If the RCPAQAP is unable to accommodate the order, an e-mail will be sent to advise that we are unable to accommodate the Request.
Can't find what you're looking for?

